Document Management
Upload / Upload
All users and vendors with the Supplier Gate function can upload documents except those excluded from the Upload step in the approval process settings.

Multiple documents can be uploaded at once. The file size limit is 5MB.
After uploading files, the user is redirected to process the uploaded documents. The user can stop processing documents at any time and unprocessed documents will be available in the Processing section.
Upload document video:
For processing
Document processing occurs either after a file is uploaded or after a previously uploaded file is selected in the For Processing section.
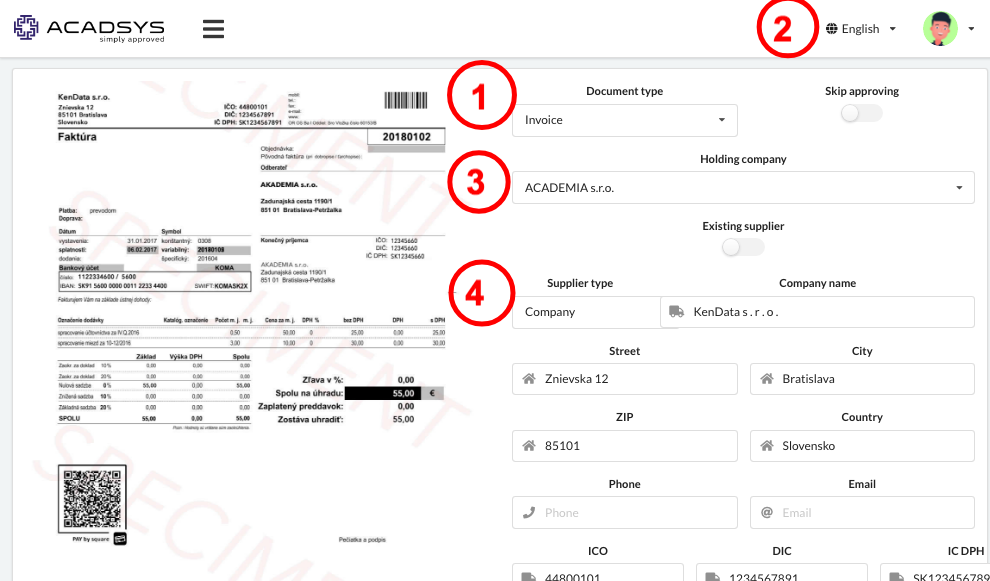
As part of the processing, the document type (1) is selected first. Subsequently, OCR recognizes the document and pre-fills the document's metadata. If the Verify step is not defined, the user must select the approval line (3). If the document is from an existing vendor in the system, it can be searched by name or ID (4) if it is not recognized by the OCR. If it is a new vendor, the user is offered fields to fill in the new vendor's data and is then added to the existing vendor list. In the case of a user with the Admin role, the "Skip approval" field (2) is also available. If checked, the document is automatically approved. This feature is suitable for uploading historical documents that no longer need approval or billing. During processing, it is checked whether a document from the same vendor with the same document number already exists in the system. If so, it won't allow it to be processed, thus avoiding system duplication.
Upload with document processing video:
On Approval
A section containing a list of documents that are located in the step where the current user is defined, and thus to be approved. The user can not just approve the document and thus send the document to the next approval step, but can also reject the document. When refused, he can choose which previous step he will send. When a document gets to the Verify step when it is rejected, or if the Verify step is not used, to the initial step in the Approve section, the document can be marked "for removal". In this case, it will fall into the "To delete" section and wait for the removal to complete.

Approve the document video:

To remove
for deletion The section contains documents marked "for deletion". The user deletes the document by confirming the deletion. Such a document is still searchable in the "All Documents" section.
Document detail
Within the document detail, you can see a preview of the document (1), its metadata (2), possible actions (3), and comments (4). Use the bookmarks to view the entire history of the document (5) or its attachment (6).

 Help Centrum
Help Centrum